맥에서 그림파일을 아이콘(.ico)으로 변환하기
들어가며
본 포스팅에서는 맥을 이용해 그림파일을 아이콘콘(.ico) 파일로 간단히 변환하는 방법을 알아본다
별도의 앱은 필요하지 않고, 애플이 기본으로 제공하는 '미리보기' 앱으로 진행할 수 있다.
미리보기 앱으로 아이콘(.ico) 파일 변환
먼저 변환할 이미지를 준비한다. 가로x세로의 길이가 같은 1:1 비율의 이미지가 필요하다. 더블클릭을 하여 미리보기 앱으로 이미지를 열어준다. (예제에 사용된 이미지는 400x400 px 크기)
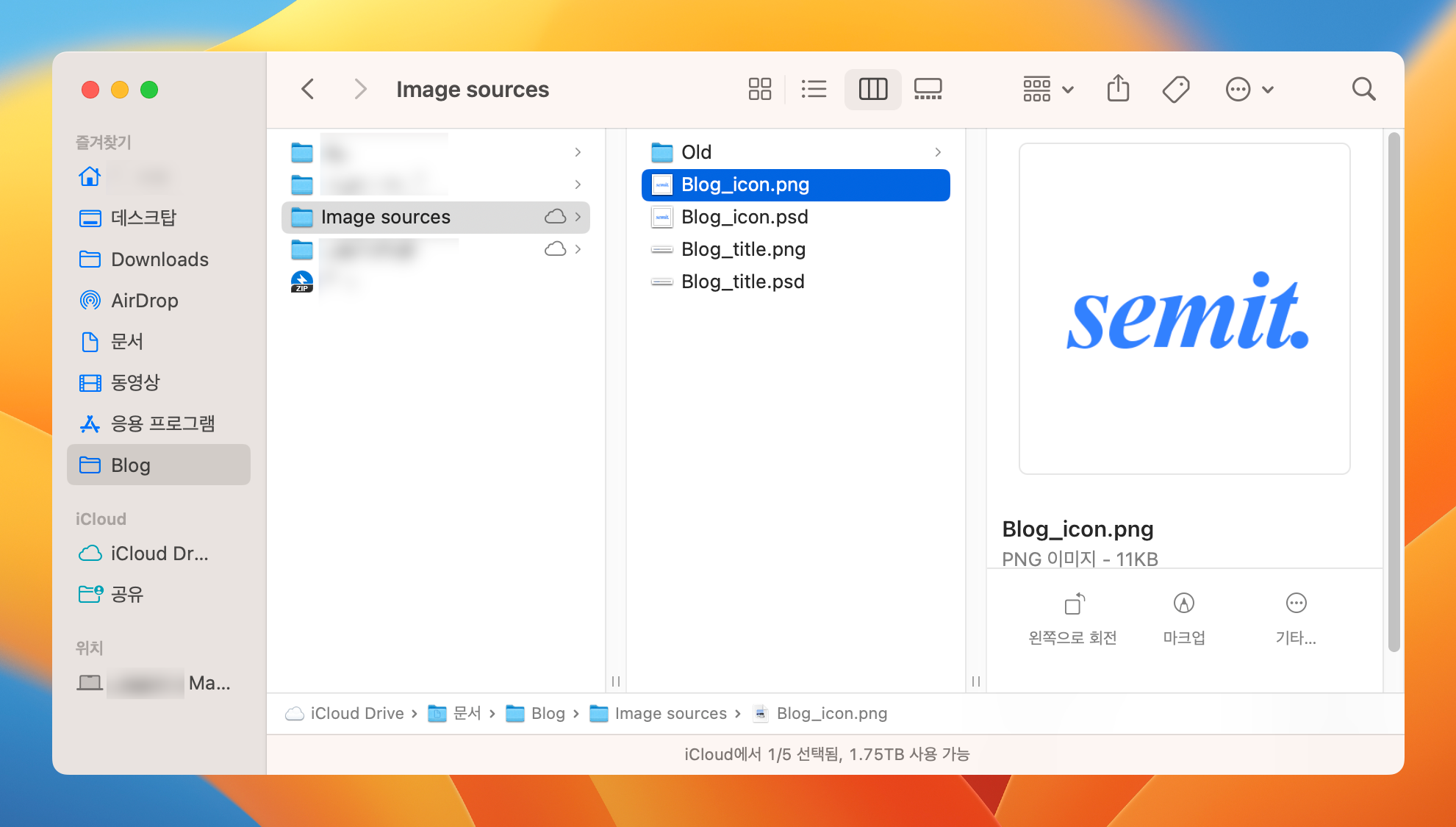

미리보기 메뉴의 '도구-크기 조정' 기능을 이용해 너비와 높이의 길이를 줄여준다.
ico파일은 단면 길이가 256px이 나오면 출력되지 않으므로, 256px 이하의 정사각형 크기로 조정하면 된다.
- 일반적으로 16x16, 24x24, 32x32, 64x64 px 정도면 적당
해상도는 72 px/inch면 디스플레이에서 사용하는 데 전혀 문제되지 않는다.



이제 이미지가 준비되었으니 .ico 파일로 저장하면 된다.
'파일-내보내기' 메뉴를 선택한다.

내보내기 메뉴에서 대상 포맷을 '.ico'로 선택하면 되는데, 포맷을 그냥 변경하려고 하면 아이콘 포맷이 보이지 않는다.
'⌥(option)키'를 누른 상태에서 포맷 선택창을 클릭해 보자. 이제야 더 다양한 내보내기 포맷 옵션을 보여준다.
이제 내보내기 대상 포맷으로 'Microsoft 아이콘' 을 선택한다.


내보내기가 완료되면 아이콘(.ico)파일이 정상적으로 생성된 것을 확인할 수 있다.

마치며
별도의 앱을 사용하지 않도 맥의 기본 '미리보기' 앱으로 그림을 아이콘(.ico)으로 변환해 보았다.
대상 포맷을 선택하는 과정에서 ⌥(option)키의 활용성을 다시 한 번 확인할 수 있었는데, 오히려 왜 더 다양한 기능을 굳이 숨겨두었을까 하는 의문이 들기는 하다.
